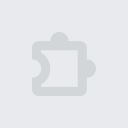概要
Get a meeting assistant that records audio, writes notes, automatically captures slides, and generates summaries.
[Notice - March 2025] We’ve fixed the “Record Google Meet on your device” feature. Now you can record and transcribe Google Meet meetings with no bot in the meeting. Join a Google Meet meeting, and open Otter Chrome Extension to record. Record and transcribe your conversations with the AI notetaker that automatically captures slides and generates summaries — directly from your browser. Our Chrome Extension provides a quick and easy way to record and transcribe your meetings without adding bots – so you never miss a key moment. The [Otter.ai](http://otter.ai/) Chrome extension is compatible with Zoom and Google Meet. HOW TO PIN THE EXTENSION AND LOG IN: - After downloading, tap the extension icon, then tap the pin icon to add it to your browser bar. - You need to log in to use Otter. Tap the pinned Otter logo in your browser bar to log in to or sign up for an Otter account. HOW TO USE WITH GOOGLE MEET: - There are two ways to record a Google Meet meeting. 1. Manually record the meeting on your device, with no bot in the meeting. - After you join a meeting, open Otter Chrome Extension and start record. - The recording will open a new tab in your browser. Please allow microphone access and leave the tab open during the recording. 2. Send AI Notetaker to the meeting to join the meeting and get an automatic meeting summary. You have the option to enable AI Notetaker to join all future meetings (if you have connected calendar). - In your Google Meet meetings, a small in-window pop-up (only visible to you) with your live meeting notes will appear in your Google Meet interface. HOW TO USE WITH ZOOM: - Open a Zoom URL in your Chrome browser. - If you haven’t already set your AI Notetaker to attend a scheduled meeting, an Otter extension pop-up will appear and asking if you’d like to send it to a meeting for an automated summary. You also have the option of enabling it to join all future meetings if you have a connected calendar. - In the meeting, your live notes will open in a new tab in your browser. HOW TO USE WITH GOOGLE CALENDAR: - After signing in to the Otter extension, when you open Google Calendar, an option to “Add Otter Meeting Notes” will appear anytime you create or edit a calendar event. - Upon tapping the button to “Add Otter Meeting Notes”, one of two things will happen: - If your calendar is connected in Otter and there is a Zoom or Google Meet link in your calendar event, OtterPilot will automatically be sent to that meeting. - If there is not a Zoom or Google meet link in your calendar event, a meeting note will be added with instructions to manually record on your device. SETTINGS AND MORE FEATURES: - Open [Otter.ai](http://otter.ai/) website to access All features, including: - Change auto-join settings - Edit, export, and share the meeting notes - Chat with AI about your meetings - Upgrade to paid plans CONTACT US • Support: [https://help.otter.ai](https://help.otter.ai/) • Facebook: @OtterAI • LinkedIn: [Otter.ai](http://otter.ai/) • Twitter: @Otter_ai • Web: [otter.ai](http://otter.ai/)
5 点満点で 2.444 件の評価
Google ではレビューを確認していません。 結果とレビューについて、詳しくはこちらをご覧ください。
詳細
プライバシー
Otter.ai: Record and transcribe meetings から、お客様のデータの収集と使用に関する以下の情報が開示されています。 詳しくは、当該デベロッパーのプライバシー ポリシーをご確認ください。
Otter.ai: Record and transcribe meetings は次を扱います。
このデベロッパーは、お客様のデータについて以下を宣言しています
- 承認されている以外の用途で第三者に販売しないこと
- アイテムの中心機能と関係のない目的で使用または転送しないこと
- 信用力を判断する目的または融資目的で使用または転送しないこと
サポート
質問や提案、問題がある場合は、パソコンのブラウザでこのページを開いてください