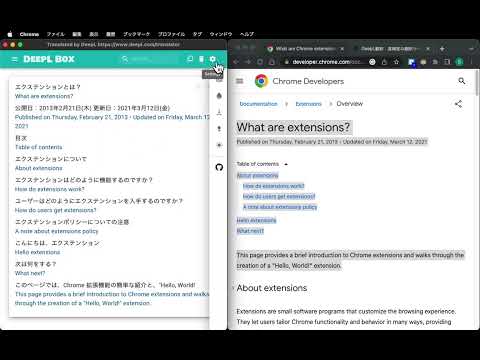
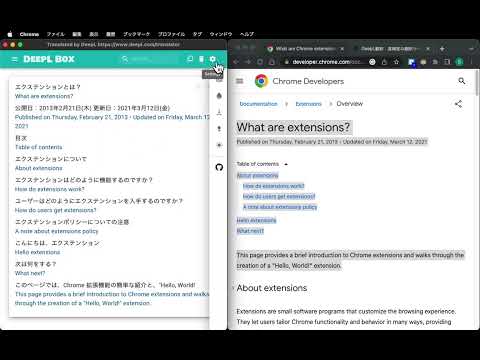
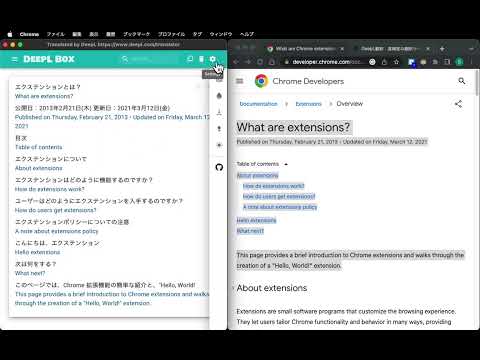
Overview
Save previous translations, show index, compare one by one, search by keyword, copy to clipboard and provide keyboard shortcut.
This extension provides the translation history management which saves all of the previous translations, shows index of the translations, compares the source and translation sentences one by one, searches by keyword, copies to clipboard and prepares keyboard shortcut `Command-b` (macOS) or `Alt-b` (other OS) to translate. ## Usage - Select text by mouse or keyboard. - Press `Command-b` (macOS) or `Alt-b` (other OS). - Or right click to open context menu and choose `DeepL Translate`. − Translation window will open. ## Settings ### Change keyboard shortcuts - Open extensions setting page `chrome://extensions`. - Open menu by clicking `hamburger button` "☰" (triple bar icon) on the left of `Extensions`. - Click `Keyboard shortcuts`. - Click the pencil icon on the right of `Open DeepL page and send selected text`. - Input key stroke. Default is `Command-b` (macOS) or `Alt-b` (other OS). ### Change settings by popup dialog You can change source/translation language and split on punctuation option by extension popup dialog. - Click the DeepL Box icon `D` (if you "pinned" icon). - Change settings by selections and buttons. - `Source Language` specify the language of the text to be translated. > **_Note:_** in most cases, DeepL automatically detects source language. - `Target Language` specify the language into which the text should be translated. - `Splits on punctuation` may improve the readability of long text without newlines, such as PDF. ## Limitations - Keyboard shortcut does not work for local PDF files. In that case, use context menu instead. - When you use context menu, Chrome removes newlines from selected text because `info.selectionText` removes newlines. See [Linebreaks/newlines missing from chrome.contextMenus selectionText](https://bugs.chromium.org/p/chromium/issues/detail?id=116429) ## TODO - Support keyboard shortcut for local PDF files. ## Source code https://github.com/susumuota/deeplbox ## Author Susumu OTA
0 out of 5No ratings
Google doesn't verify reviews. Learn more about results and reviews.
Details
- Version3.7.9
- UpdatedFebruary 21, 2024
- Offered bySusumu OTA
- Size426KiB
- Languages2 languages
- Developer
Email
ota.s.apps@gmail.com - Non-traderThis developer has not identified itself as a trader. For consumers in the European Union, please note that consumer rights do not apply to contracts between you and this developer.
Privacy
This developer declares that your data is
- Not being sold to third parties, outside of the approved use cases
- Not being used or transferred for purposes that are unrelated to the item's core functionality
- Not being used or transferred to determine creditworthiness or for lending purposes
Support
For help with questions, suggestions, or problems, please open this page on your desktop browser